どうも~!エックスサーバー大好き門眞です!
さて、今回はエックスサーバーにワードプレスをインストールする手順。
そして現在必須になっているSSL化とHSTSの設定まで一挙に解説します。
多くの方がSSL=http→httpsにすればいいだけ!と勘違いしている方もいますが…。
厳密にはhttpにsを付けるだけでは完全なるSSL化とは言えません!
SSL化をするときはHSTSというのも一緒に設定しないといけないのです!
ちなみにSSL化&HSTSの設定は初心者さん向けにプラグインを使う方法で解説しました!
だれでもカンタンに設定できますよ~!
1つずつしっかり進めていきましょう!
エックスサーバーにワードプレスをインストールする方法
まずはエックスサーバーにワードプレスをインストールしていきましょう。
エックスサーバーを登録した時に「【Xserver】■重要■サーバーアカウント設定完了のお知らせ (試用期間)」のような件名のメールが届いているはず。
そのメールにサーバーアカウント情報が記載されているので「サーバーパネル」にあるURLをクリック。
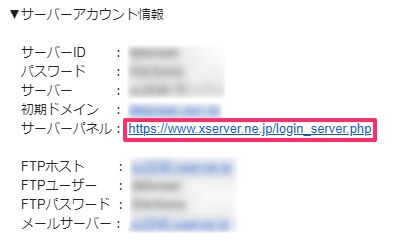
最初にサーバーパネルにログインします。
登録時のメールに記載されてある「サーバーID」と「パスワード」を入力してログインボタンを押します。
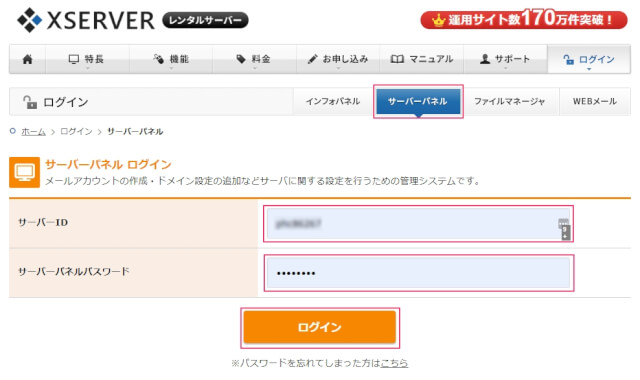
そうすると下記の画面になるので
左下にある「wordpress簡単インストール」をクリック。
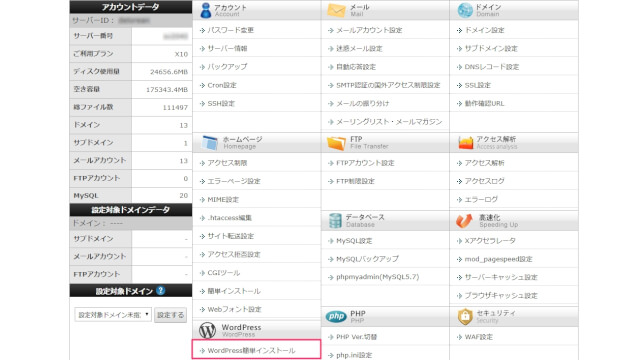
次はワードプレスをインストールするドメインの選択画面になります。
ワードプレスをインストールしたドメインの「選択する」をクリックしましょう。
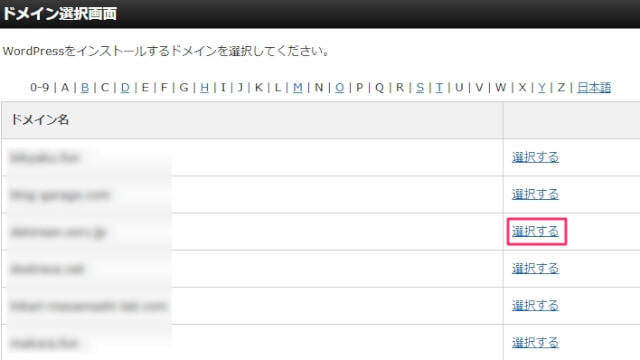
次はインストール画面になります。
「WordPressインストール」のタブをクリックすると下記の画面になります。
必要事項を記入していきましょう!
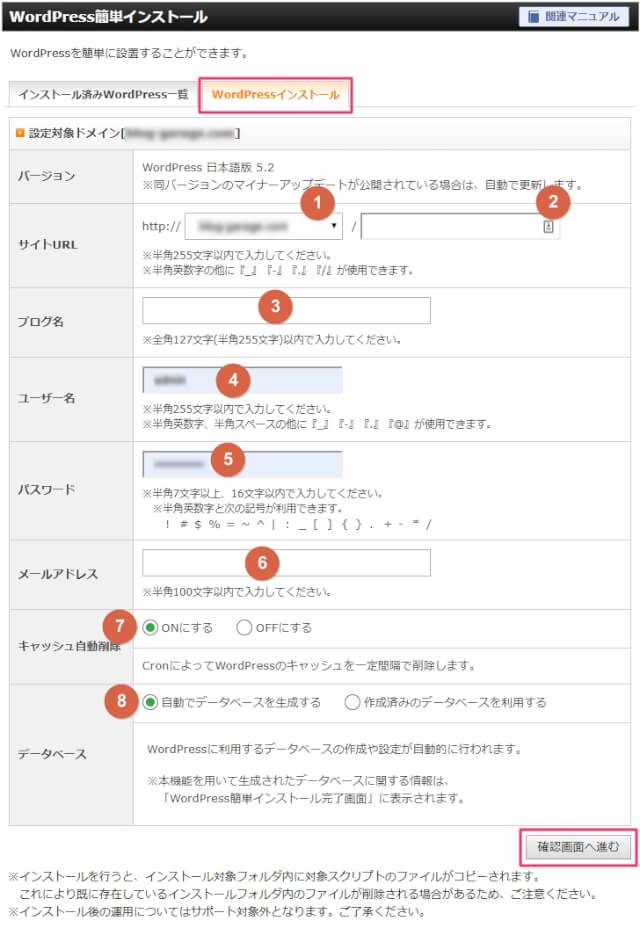
- あなたのドメインを選択します
- 空欄でOK
- ブログ名を入力します(変更可)
- ワードプレスにログインする時のIDを入力します
- ワードプレスにログインする時のパスワードを入力します
- メールアドレスを入力します
- 「ONにする」のままでOK
- 「自動でデータベースを生成する」でOK
以上を入力したら画面に下にある「確認画面へ進む」をクリック。
そうすると「以下の内容でWordPressをインストールしますか?」の確認画面になります。
問題がなければ下部にある「インストールする」ボタンをクリックしましょう。
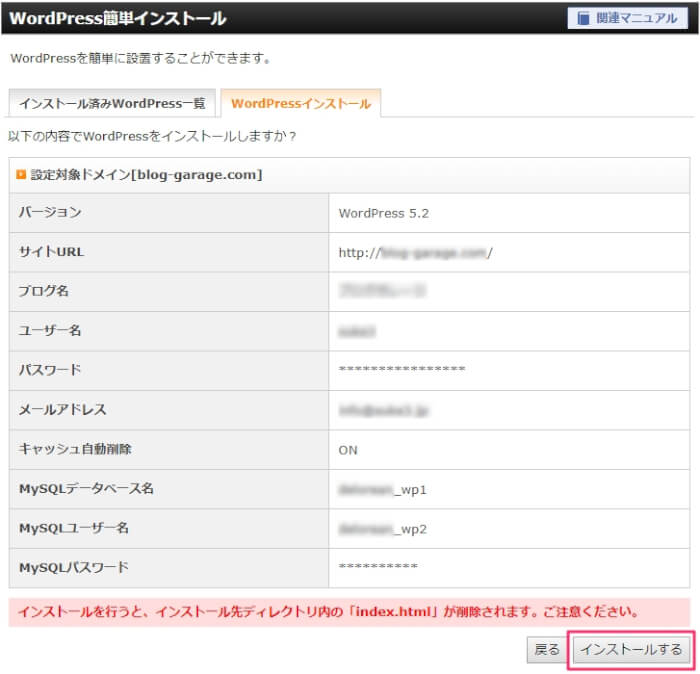
はい!これでインストール完了です!
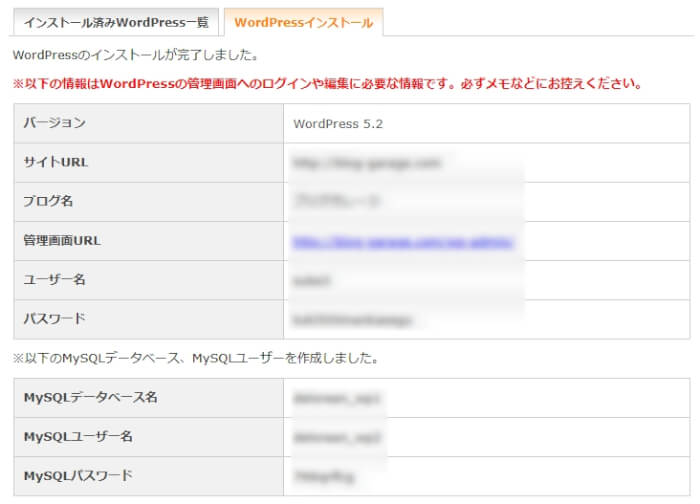
IDやパスワードはワードプレスにログインするときに使います。
メモしておきましょう!
ワードプレスにログインする
インストール完了画面の「管理画面URL」をクリックすると下記のログイン画面が開きます。
さっそくログインしてみましょう!

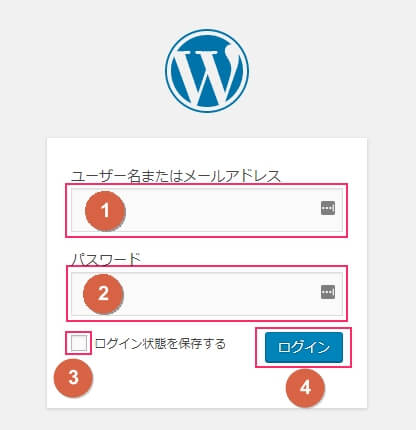
- 先ほど設定したIDを入力
- 先ほど設定したパスワードを入力
- チェックを入れる
- 1~3をしたらクリックする
そうすると、ワードプレスのダッシュボード画面になります↓
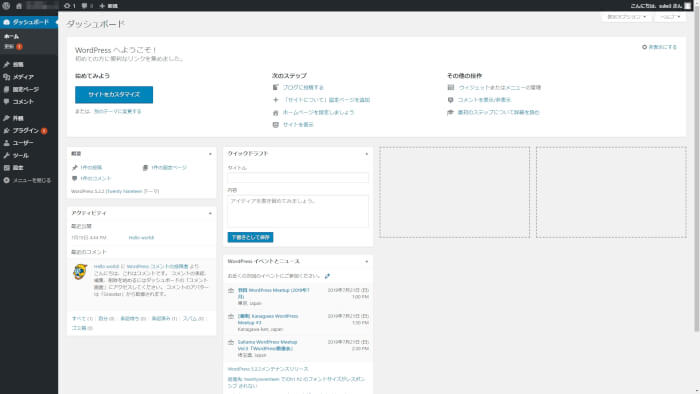
次は今は必須であるSSLの設定を行います!
必須!SSL化とHSTSの設定手順方法
「SSL?HSTS?なにそれ?!」
と思いますが簡単に言うとサイトのセキュリティ対策ですね。
設定方法は非常に簡単なので順番通りこなしていきましょう!
アドレスをhttp→httpsに変更する
ダッシュボード画面の左側にある「設定」→「一般」をクリック。
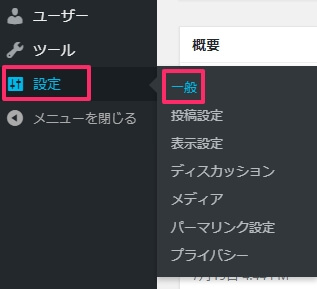
そうするとこのような画面になるので

「WordPressアドレス(URL)」と「サイトアドレス(URL)」のhttpの部分をhttpsと文字を追加します。
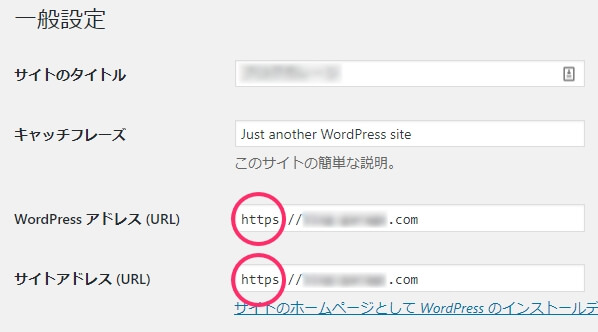
あとは画面の下部にある「変更を保存」をクリック。
そうすると、もう一度ワードプレスのログイン画面になるので再度ログインしましょう。
Really Simple SSLのインストールと設定
先ほども書きましたがSSL化はSを付ければいいわけではありません。
301リダイレクトとかその他もろもろ細かい設定があります。
正直、それらの設定は初心者さんにはかなりハードルが高いです。
ですので、初心者さんがSSL化を完全形態にするためには
◆「Really Simple SSL」
◆「HSTS Ready」
この2つプラグインをインストールして設定する必要があります。
プラグインを使えばカンタンに設定が完了するので順番通り進めていきましょう!
まずは「Really Simple SSL」のインストールと設定手順を解説!
まずダッシュボード画面の左側にある「プラグイン」→「新規追加」をクリックしてください。
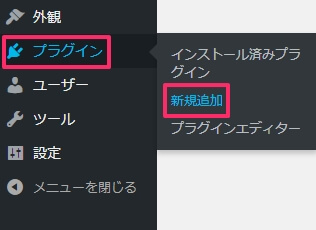
画面右上に「プラグインの検索」という欄があるのでその部分に「Really Simple SSL」と入力します。
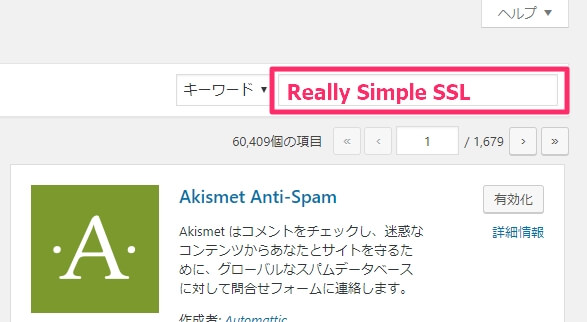
そうすると「Really Simple SSL」のプラグインが表示されるので「今すぐインストール」ボタンを押します。
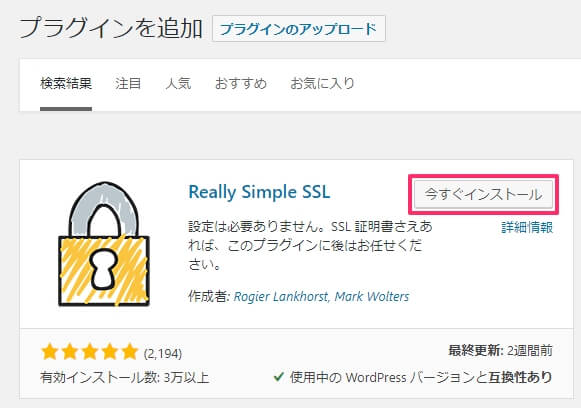
次に「有効化」のボタンを押すと「SSLに移行する準備がほぼ完了しました」という画面になるので「はい、SSLを有効化します。」のボタンをクリックしましょう。
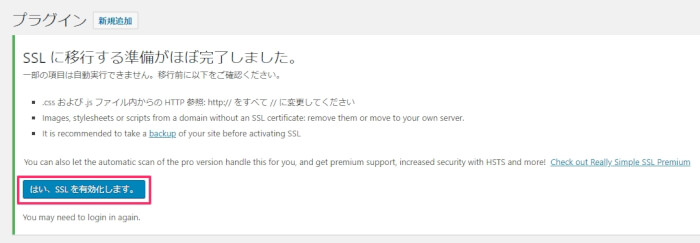
そうすると「SSLを有効化しました」とメッセージが出ます↓

次は「Really Simple SSL」の設定を行います。
ダッシュボード画面の左側の「設定」→「SSL」をクリックしましょう。
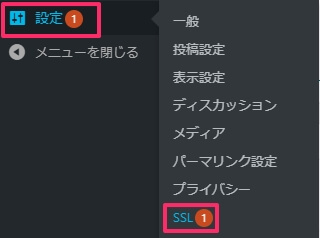
「セッティング」のタブをクリックすると下記の画面になるので「Enable 301 .htaccess redirect」のスライドをクリックして有効化させます。
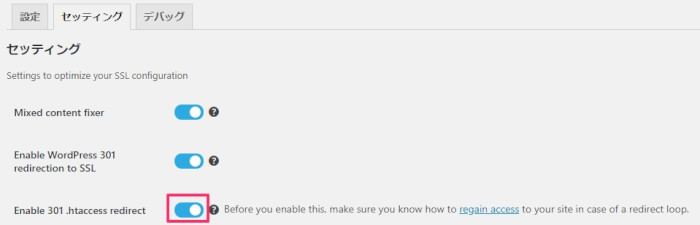
これで「Really Simple SSL」のインストールと設定は終了です。
次は「HSTS Ready」のインストールです。
HSTS Readyのインストール方法
「HSTS Ready」のプラグインは設定は必要なく、インストールするだけでOKです。
ダッシュボード画面の左側にある「プラグイン」→「新規追加」をクリックしてください。
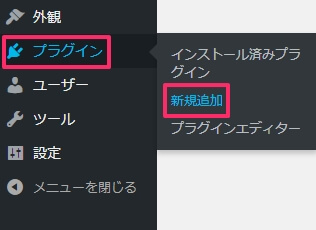
画面右上に「プラグインの検索」という欄があるのでその部分に「HSTS Ready」と入力します。
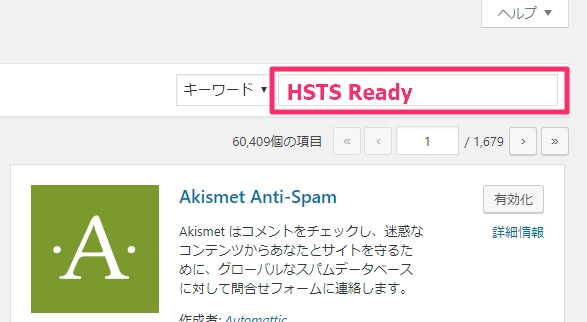
そうすると「HSTS Ready」のプラグインが表示されるので「今すぐインストール」ボタンを押します。
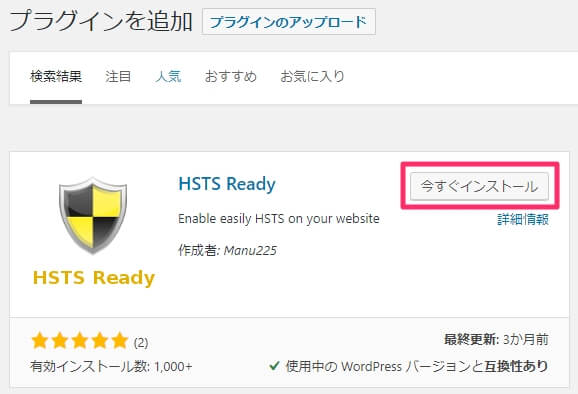
「有効化」のボタンを押して「HSTS Ready」のインストールはこれで終了です!
これでSSL化とHSTSの設定が完了です!
最後にHSTSがしっかり反映されているかのチェック&プリロード設定申請を行います。
HSTSプリロードの設定申請方法
この辺になってくるとなんの設定をしているのか意味が全く分からないと思いますが、現段階で完璧に理解しなくともOKです。
「とりま、やっておかないといけないこと」と淡々と進めていただければなと。
まずは下記のサイトアクセスしてください。
アクセスしたページにドメインを入力する欄があるので、あなたのブログのドメイン名を入力します。
ドメイン名を入力したら「HSTSプリロード状況と適格性を確認する」のボタンをクリックします。
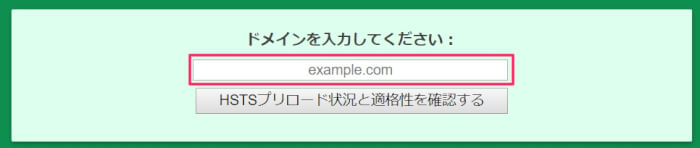
次は下記の画面になるので2つのチェックボックスにチェックを入れて「HSTSプリロードリストに登録する」ボタンをクリックします。
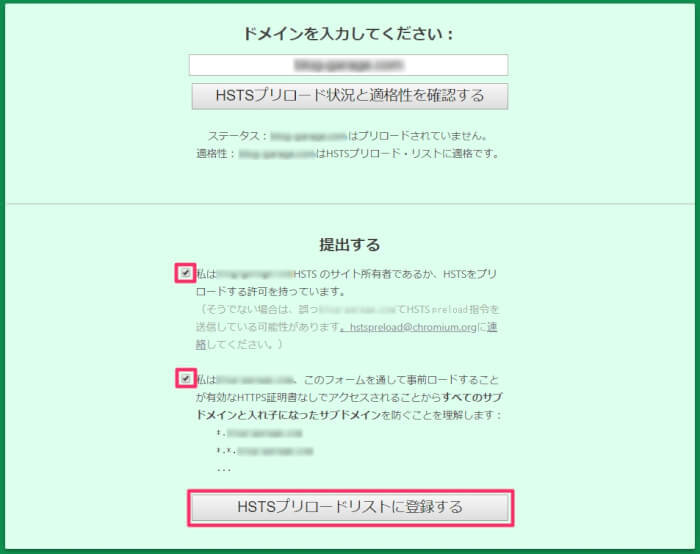
これでHSTSの設定&申請は終了です!
「成功」と下記の画面が出てくるはずです。
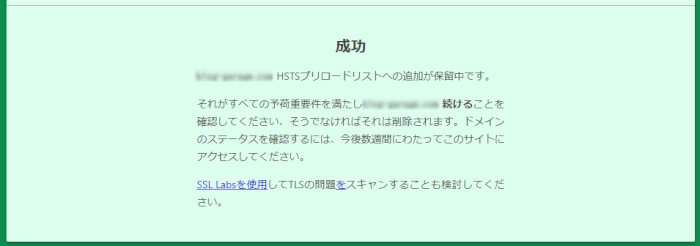
保留中とメッセージが出ていますが、反映まで少し時間がかかります。
少し時間を空けてから再度ドメインを入力し調べると下記のように反映されているはずです。
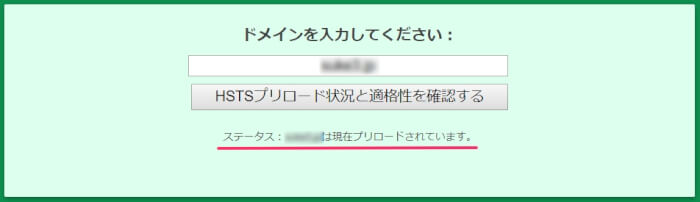
まとめ
これでワードプレスのインストールとSSL化&HSTSの設定が終了です!
今はプラグインがあるのでSSL化とHSTSの設定が非常にカンタンになりました。
少しボリュームあったかもですが、1つずつはカンタンな作業なのでぜひしっかり設定していただければと思います。
次はワードプレスの初期設定についてですね。
次は下記の記事を参考にして初期設定を済ませましょう!





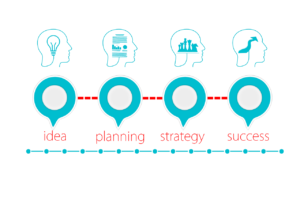

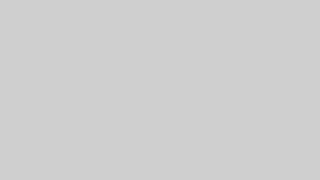


コメント