ワードプレスをインストールしたら初期設定を行いましょう。
といっても厳密に言えばインストールするテーマによって細かな初期設定方法が違う…!
ということで今回はどんなワードプレスのテーマにも共通する初期設定についてまとめました。
今回お伝えするワードプレスの初期設定とはこの部分のことです↓
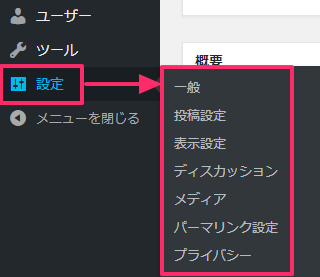
初心者さんでもカンタンに設定をパクれるように解説しますね!
一般設定(変更あり)
ワードプレスの管理画面の左側にある「設定」→「一般」をクリックします。
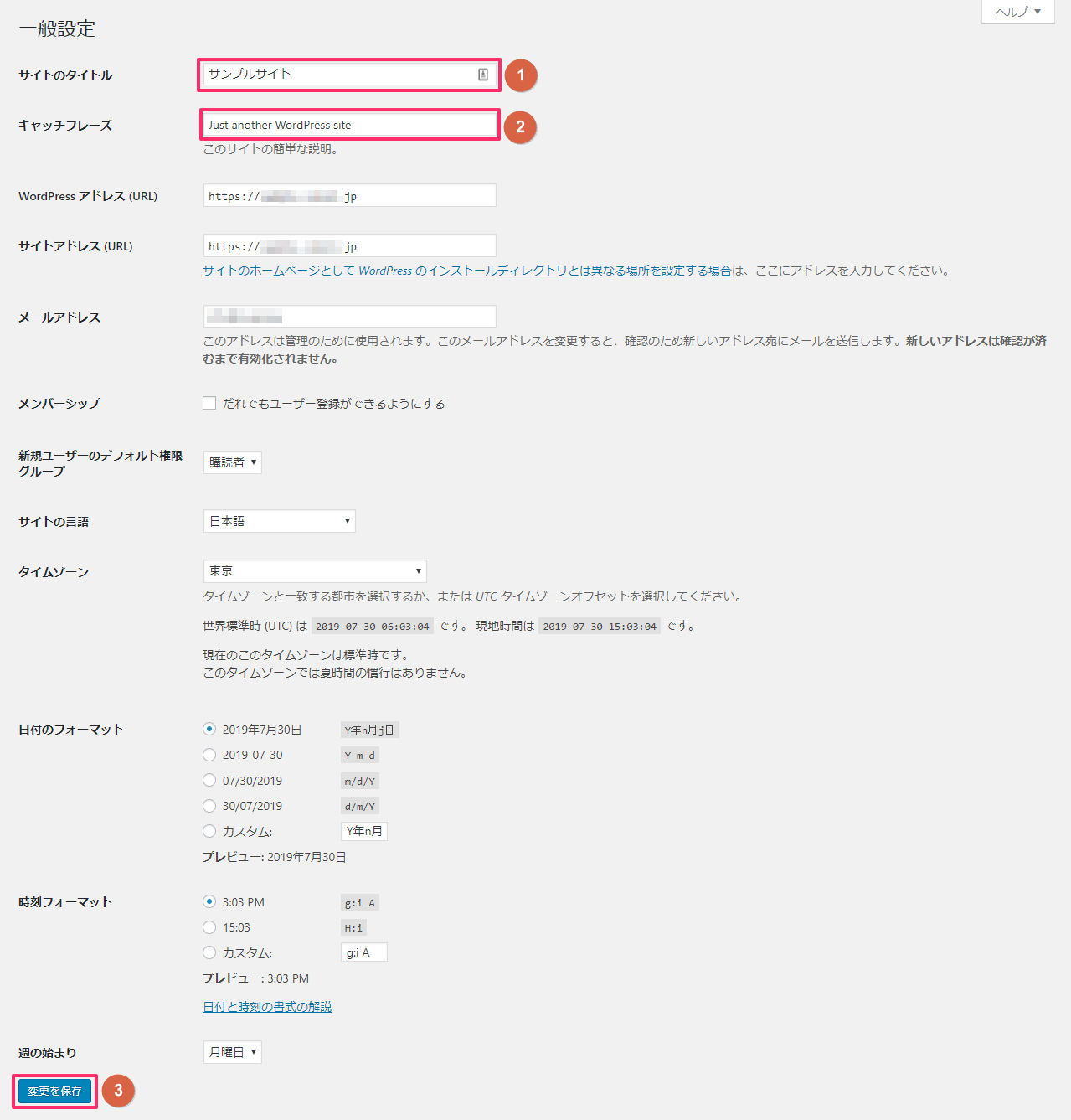
- ブログのタイトルを入力します
- ブログのキャッチフレーズを入力します
- 変更を保存をクリックします。
キャッチフレーズは後からでも変更可能です。
またテーマによってキャッチフレーズもブログタイトルに入る場合もあります。
インストールするテーマに合わせて適宜変更していきましょう。
まだブログ名を決めていない場合は下記の記事を参考にしてブログ名を決めましょう!

投稿設定(変更なし)
この部分は設定変更する必要はないです。
表示設定(変更なし)
この部分は設定変更する必要はないです。
ディスカッション設定(変更あり)
ディスカッション設定は「コメント欄の設定」のことです。
私はこのように設定しています。
投稿のデフォルト設定
このようにすべてチェックしています。

ブログにコメントを受け付けたくない場合は「新しい投稿へのコメントを許可する」のチェックを外します。
ただ、個人的にコメント欄はあったほうが良いと考えています。
これはGoogleアドセンスヘルプ内にある「お申し込み時の条件」にこのような記載があるからです。
ユーザーが入力できるコメント欄を用意するのも効果的です。サイトを改善し、成長させていくうえでは、ページにアクセスしてコンテンツを参照したユーザーからの意見や要望が非常に参考になります。
AdSense ヘルプ
ただし、「スパムコメントなどの対策はちゃんとしてね!」ともグーグルは言っているので、その辺の対策も一緒に行っていきます。
他のコメント設定
この部分は画像の赤枠のとおり、デフォルト設定と少し変更しています。
参考にしてみてください。
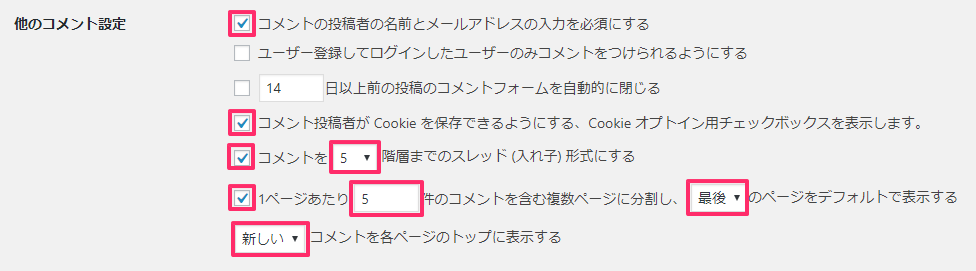
それ以降の下記の項目については「変更なし」です。
- 自分宛てのメール通知
- コメント表示条件
- コメントモデレーション
- コメントブラックリスト
- アバター
メディア設定(変更なし)
この部分は設定変更する必要はないです。
パーマリンク設定(変更あり)
パーマリンクは記事のURLになる部分です。
この部分は必ず最初に変更しましょう!
デフォルトでは「https://あなたのドメイン/?p=123」になっていると思います。
結論から言うと
カスタム構造「https://あなたのドメイン/%postname%/」
カスタム構造「https://あなたのドメイン/%category%/%postname%/」
このように「作るブログの種類によって分けたほうが良い」と個人的には考えています。
あなたの作るブログの属性に合わせて設定しましょう。
この辺の私なりのロジックを語るとめっちゃ長くなるので割愛します笑
プライバシー設定(変更あり)
プライバシー設定はGoogleアドセンスにも必要な「プライバシーポリシー」のページを設定する部分です。
プライバシーポリシーのひな型を用意しているので、下記の記事を参考にしてプライバシーポリシーのページを作成しましょう。
あとはテーマをインストールしてから!
あとはインストールするテーマによって細かい設定が残っています。
インストールするテーマの公式サイトのマニュアルを確認しつつ進めていきましょう。
そこで気になるのは「どんなワードプレスのテーマが良いのか?」ということですよね。
初心者には「cocoon(コクーン)」というテーマがおすすめ
初心者の方には「cocoon(コクーン)」という無料テーマをおすすめしています。
デザインも非常にシンプルかつ高機能。
無料なのに有料級のワードプレステーマです。
ロゴやヘッダー画像を変えるだけであなた独自の世界観を出すことができると思います。
個人的には有料のテンプレートが気になっているのであれば買っちゃったほうがいいと思います。
見た目が気に入らないのってジワジワとモチベーションにも影響する部分でもあるので。
まとめ
ワードプレスの初期設定は1度行えば頻繁に変更するものではないので、しっかり設定しておきましょう!
そしてワードプレスはインストールするテーマによって細かい設定方法が異なります。
今回はどのテンプレートにも共有するワードプレスの初期設定について解説でした!
次はいよいよワードプレスのテーマをインストールします!
テーマとはブログの服のようなものですね。
下記の記事を参考にしてワードプレスのテーマをインストールしましょう!





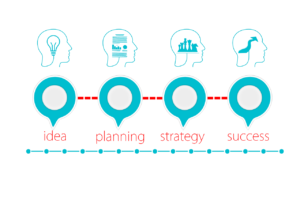

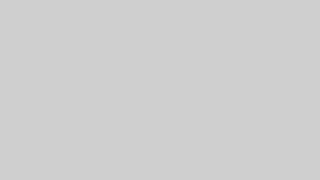


コメント