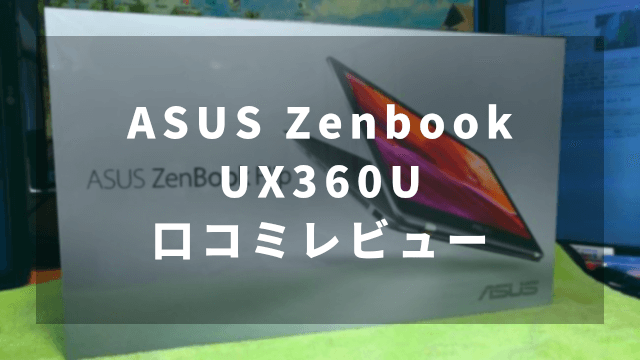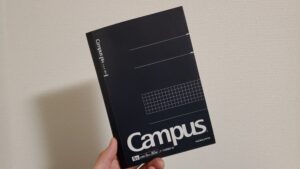どうもこんちは!
いやぁ~、初めての確定申告も終わり、ちょっとひと段落の門眞でございやす。
ということでですね、ついに買っちゃいました。
念願のノートパソコンを。
ちなみに自分はりんごアレルギーなんで、アッポーは買いやせん。
I have a ビンロウの自分といたしましては、なんといっても台湾製にかぎります。
ビンロウと言えば台湾。
台湾といえばASUS。
そう、ASUSのZenbook UX360U をついにゲットしやした!!
一週間ぐらい使ってみての感想等を備忘録代わりに書いていこうと思います。
ASUS Zenbook UX360Uの外観

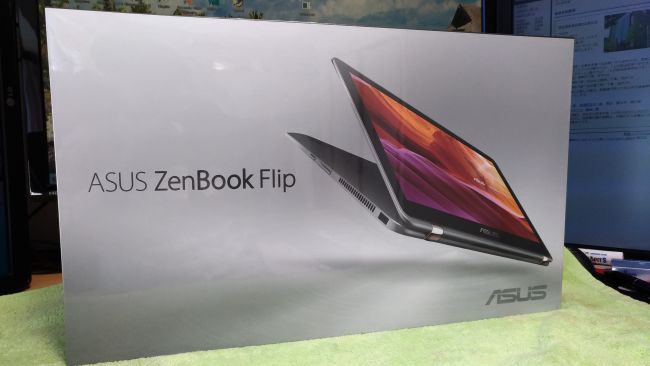







まずはさっそくASUS Zenbook UX360Uの外観と行きましょう!
ASUS Zenbook UX360Uを使ってみての口コミレビュー
やっぱりきになるのはUX360Uを使ってみての感想ですよね。
単刀直入に言います。
最高です!!
アフィリエイターやノマドワーカーでノートパソコンがほしい!という人にはぜひおすすめしたい一品です!
ASUS Zenbook UX360Uは、まさに自分が求めていたノートパソコンです。
自分が求めるすべての項目を満たしているといっても過言じゃないですね。
なんで、UX360Uがここまで人気がないのか?陰に隠れているのか?
まったくわけわかりやせん!!
Zenbook3とかより、ぜんぜんいいとおもうんですけどねw
ただし…。
自分の中で大きな欠点が一つありました。
それは、UX360Uでグーグルクロームを使うとタッチパッドでスクロールできないということです。
UX360Uでグーグルクロームを使うとタッチパッド(タッチパネル)でスクロールできない
これ、自分にとっては大きな問題でした。
いろいろ調べると、UX360Uの問題というよりは、Win10とクロームとの相性が悪いみたいなんですがね。
自分のメインブラウザはグーグルクロームなので、これかなり痛いです…。
ネットで「クローム,タッチパッド,スクロール」等で対策方法を検索すると、いろいろ出てきて、すべて行いました。
が、最初のすこしはいい感じでスクロールできるんですが、突如またできなくなるんですよね…。
なので、苦肉の策なのですが、別なブラウザ(FireFox)をUX360Uでは使うことにしました。
UX360Uのタッチパッド(タッチパネル)でグーグルクロームのスクロールができないのでFireFoxを導入
どうやってもグーグルクロームでスクロールができなかったのですが、FireFoxやインターネットエクスプローラだと、なんの障害もなくタッチパッド(タッチパネル)でスクロールできるんですよね。
なので、ここは思い切ってUX360UのメインブラウザをFireFoxに変えることにしました。
グーグルクロームからFireFoxにメインブラウザを変更するにあたり、自分の中で2つ大きな問題がありました。
- ブックマークを同期させたい
- グーグルアカウントの切り替えをスムーズに行いたい
この2つが大きな問題だったので、これをなんとか解決できるのであれば、FireFoxを使えるなと。
で、対策方法を探したら結構すんなり見つかりましたね。
対策1:ブックマークをグーグルクロームとFireFoxを同期するXmarkを使った
まずはブックマークの同期です。
グーグルクロームだと、メイン母艦のデスクトップやノートパソコン、スマホすべてのブックマークが同期されるので、非常に便利。
ただ、今回の場合はメイン母艦のデスクトップとスマホはグーグルクロームですが、ノートパソコンだけFireFoxになります。
そうなると、ブックマークの同期がされないので、なんとかなんないかな~と思って探したら、グーグルクロームとFireFoxのブックマークを同期してくれる拡張プラグインが見つかりました。
それが、Xmarkです。
詳しい使い方については、検索するとたくさん出てきますので、ここでは割愛させていただきます!w
このプラグインを導入したことにより、ブックマークの同期を行うことができたので、問題1は解消されました。
対策2:グーグルアカウントの切り替えは、プライベートウィンドウで解決!
グーグルのアカウントを複数持っていて切り替えするときが多々あります。
これ、Gmailぐらいであれば簡単に切り替えが可能なんですが、グーグルドライブとか、スプレッドシートとかだと、一回ログアウトしないと使えません。
これもなんとかならないかな~と調べたら、どうやらマルチフォックスというアドオンがある!という記事があったのですが、アドオンが古いのか、もう使えなくなっていました…。
ちきしょう!!ということで苦肉の策ですが、FireFoxのプライベートウィンドウを使うことで解決しました。
やり方はいたって簡単です。
プライベートウィンドウを開いて、ログインしたいグーグルアカウントでログインするだけです。
これを行うと、通常のFireFoxのウィンドウはデフォルトのグーグルアカウントが使えて、プライベートウィンドウでログインしている別なグーグルアカウントは独立して使用することが可能になります。
私は、ライターさんとのやり取りには別なグーグルアカウントを使って、行っているので、毎回ログアウトして、別なグーグルアカウントにログインするのが、かなり面倒だったんですよね。
ですが、このプライベートウィンドウからグーグルアカウントをログインすると、通常のウィンドウでログインしているグーグルアカウントに干渉しないでログインできるので、なんとか問題を解決することができました。
UX360Uを購入する前に気になっていたところ
では次にUX360Uを購入する前にちょっと気になっていた部分について口コミレビューしていきたいと思います。
ヒンジ部分の耐久性
このUX360Uですが、通常のノートパソコンとは違い、タブレットタイプとしても使用できるので、ヒンジ部分が普通のノートパソコンと違います。
ぱっと見の見た目から感じた印象は、
これ、すぐに壊れそうじゃない…?
とうことでした。
なんか、何回も開閉していたら緩みそうというか、ガバガバのユルユルになってしまうのではないかと。
で、実際購入して思いましたが、
これ、見た目とは全く違って、結構丈夫ですな。
ということです。
結論としては、とくに耐久性については、問題はないと思いました。
タッチパッド(タッチパネル)の操作性
実は以前勤めていた職場を退職した時に、お世話になった先輩からお古のMacBook Proを「もう使わないから、あげる?」と言われて、いただいて使っていたんですね。
自分はりんごアレルギーなんで、今まで使うのに抵抗があったのですが、IT業界に行くわけなんで、りんごを少しは使いこなせるようにならないとあかんでしょ。ということで、1年ぐらい使っていました。
でですね、全体的には自分は使いにくくて、やっぱ自分にはあわないな~っと思ったんです。
でも、唯一感動したところがありました。
それはタッチパッド(タッチパネル)の操作性です。
自分はずっとデスクトップ派であり、ノートパソコンはタッチパッド(タッチパネル)があったとしても、マウスを外付けでつけて使用しないと、使いにくくて、ノーパソなんてうんこ!と思っていた人間です。
ただ、MacBookのタッチパッドは、その自分の固定観念をものの見事に打ち砕いてくれました。
なにこの使いやすさと。
これ、マウスガチでいらないじゃん。と。
なので、UX360Uのタッチパッドにも同じ操作性を期待していました。
これ、はっきり言って、Macのノーパソと一緒の操作性で使用することが可能です。
その為には「Swipe Gesture」という拡張機能を追加することにより可能になります。
Win10の操作性
これも最初はちょっと戸惑いましたが、すぐになれました。
Win7ですと、今は懐かしきXP的な使用感とでもいうのでしょうか。
昔から変わらないあの感じなんですが、Win10だとアプリ的な要素が入ってくるので、トップ画面の出し方わからないし、マイコンピューターどっから入るかわからないというのがありました。
ただ、これも慣れれば別になんてことありませんでした。
むしろ、ノートパソコンの場合、Win10の方が操作性が良いかもしれませんね。
仮想デスクトップというものがあり、これがま~、いい感じの使い勝手でしたね。
まとめ
いや~、ほんといい買い物をしたと思いました。
ただ、クロームとの相性が悪いというのが非常に残念ですね。
これがすんなりスクロールできていれば、100%の満足だったんですけどね。